Пошаговая инструкция как настроить web-доступ к базам “1С:Підприємство”.
Писал для себя как инструкцию чтобы не забыть в будущем. Может еще кому пригодится как инструкция.
Настройка клиент-серверного доступа к “1С:Підприємство” через WEB-интерфейс
В этой статье изложена инструкция как организовать работу с конфигурацией “1С:Підприємство” через Internet обозреватель.
Для статьи была использована настройка “1С:Підприємство” для работы с базой MS SQL Server и в качестве web-сервера использовался Internet Information Services входящий в поставку операционной системы.
Перед началом установки должны быть установлена “1С:Підприємство” с сервером приложений, SQL Server 2005 и выше, запущен Internet Information Services.
В качестве примера для описания статьи использовались следующие версии программного обеспечения:
| Параметр системы | Название | Версия |
| Операционная система | Windows 8.1 Proffesional | 64 разрядная |
| Платформа “1С:Підприємство” | “1С:Підприємство” 8.3 | 8.3.5.1088 |
| Сервер БД | SQL Server 2012 | SP1 x64 |
| Internet Information Services | Входят в поставку ОС Windows 8.1 | 8.1 |
Все описанные шаги могут работать как на старших релизах программ, так и на младших. Минимальные требования указаны на сайте “1С:Підприємство” – http://v8.1c.ru/requirements/
Перед началом настроек, на компьютер должны быть установлены выше указанные в таблице продукты. При этом сервер “1С:Підприємство”, сервер SQL могут находиться на разных физически или виртуальных компьютерах. Желательно чтобы Сервер “1С:Підприємство” и Internet Information Services находились на одном физическом и логическом сервере (так будет меньше проблем с настройками).
Весь процесс настройки разбит на 5 шагов:
1 – Регистрация конфигурации и базы на серверах “1С:Підприємство” и SQL
2 – Настройка IIS на сервере для публикации конфигурации
3 – Публикация WEB-приложения из “1С:Підприємство”
4 – Настройка библиотек для работы в 64-х разрядной ОС
5 – Настройка прав доступа на папки и Брандмауэра Windows
Кроме того в статье содержится информация как зайти на опубликованный сайт
6. Доступ к опубликованной информационной базе
А также информация о используемых ресурсах
7. Используемые ресурсы
1. Регистрация базы на серверах “1С:Підприємство” и SQL
1.1. Запустить Сервер “1С:Підприємство”
После установки “1С:Підприємство” необходимо убедиться что сервер “1С:Підприємство” запущен. Автор обычно запускает сервер вручную. Но если вы уверены что сервер “1С:Підприємство” запущен, то этот шаг делать не надо.
1.2. Зарегистрировать кластер “1С:Підприємство”
Запустить утилиту администрирования серверов “1С:Підприємство”:
В открывшемся окне зарегистрировать новый центральный сервер “1С:Підприємство”:
В появившемся окне ввести сетевое имя компьютера, на котором запущен “1С:Підприємство” Сервер (или его IP-адрес):
1.3. Зарегистрировать базу “1С:Підприємство” на сервере SQL
Для начала регистрации базы необходимо запустить приложение “1С:Підприємство”. В появившемся окне “Запуск “1С:Підприємство” регистрируем новую базу нажатием на кнопку “добавить”:
Выбираем “Создание новой информационной базы”:
В появившемся окне есть возможность создать базу из шаблона, или создать новую пустую базу (в последствии можно будет загрузить базу, загрузить конфигурацию или создать свою конфигурацию):
Жмем кнопку далее, вводим название базы и тип расположения базы на сервере:
жмем далее и заполняем поля:
необходимо заметить, что поле “Имя базы данных” – это названия базы на SQL сервере. А поле “Имя информационной базы” – название базы на сервере “1С:Підприємство”.
После чего выбираем вариант аутентефикации в “1С:Підприємство” (Выбирать автоматически) и жмем кнопку “Готово”:
1.4. Загрузить или создать конфигурацию “1С:Підприємство”
Запустить конфигуратор с базой:
Загрузить ранее выгруженную информационную базу:
2. Настройка IIS на сервере
Для этого пункта информация была взята из статьи: http://infostart.ru/public/71480/
2.1. Проверка установленных компонент IIS
Для работы веб-клиента “1С:Підприємство” необходимы службы IIS, которые небыли установлены по умолчанию при установке Windows 8.1 x64.
Для их установки следует перейти “Пуск – Панель управления – Программы и компоненты – Включение или отключение компонентов Windows”. В появившемся дереве, в ветке “Службы IIS – Службы интернета – Компоненты разработки приложений” отметить все компоненты, как показано на рисунке. Затем нажать кнопку “Ок”:
2.2. Разрешение 32-разрядных приложений в пуле приложений
Веб-клиент “1С:Підприємство” 8.3 является 32-разрядным приложением. Поэтому для 64-разрядной ОС необходимо разрешить работу оных в пуле приложений сервера IIS. Для этого необходимо перейти “Пуск – Панель управления – Администрирование – Диспетчер служб IIS”. В диспетчере служб выбрать “Пулы приложений – DefaultAppPool – Дополнительные параметры”. В списке дополнительных параметров переменной “Разрешены 32-разрядные приложения” установить значение “True”:
Установить значение в True для параметра “Разрешены 32-разрядные приложения”:
2.3. Установка удостоверения пула приложений в качестве удостоверения анонимного пользователя
По умолчанию в качестве анонимного пользователя установлен пользователь IUSR, которого нет в системе. Дабы не создавать оного можно просто включить удостоверение пула приложений в качестве удостоверения анонимного пользователя. Для этого необходимо перейти “Пуск – Панель управления – Администрирование – Диспетчер служб IIS”. В диспетчере служб перейти в “Проверка подлинности:
На пункте “Анонимная проверка подлинности” вызвав контекстное меню “изменить”:
В открывшемся диалоге отметить “Удостоверение пула приложений”. Закрыть диалог, нажав кнопку “ОК”.
3. Публикация WEB-приложения из “1С:Підприємство”
Для публикации приложения необходимо иметь полный доступ на папку проектов IIS. Есть 2 способа публикации приложения из “1С:Підприємство”. 1 – сначала создать необходимую папку в каталоге “C:\inetpub\wwwroot\” в нашем случае это папка с названием “Base1C” и дать права текущему пользователю на полный доступ на эту папку. 2 способ зайти в “1С:Підприємство” из под администратора а потом дать необходимые права на папку уже опубликованного приложения. В э статье описан второй путь.
3.1. Для публикации конфигурации на сервере IIS необходимо запустить “1С:Підприємство” из под администратора:
Вызываем контекстное меню на ярлыке “1С:Підприємство” и выбераем “Запуск от имени администратора”
Выбираем базу и запускаем “1С:Підприємство” в режиме конфигуратора:
3.2. Запустить публикацию на web-сервере
Для начала публикации переходим в меню “Администрирование – Публикация на веб-сервере”:
В появившемся окне указать имя публикации, указать веб-сервер и указать путь на веб-сервере.
“1С:Підприємство” позволяет публиковать на любой доступный веб-сервер в сети с помощью утиллиты webinst. В статье использовался пример публикации на локальный компьютер:
Более подробную информацию по пунктам в окне публикации можно получить из “1С:Підприємство” конфигуратора нажав на кнопку F1.
4. Настройка библиотек для работы в 64-х разрядной ОС
После публикации на веб-сервере из конфигуратора, в случае использования 64-х разрядной операционной системы на компьютере который используется в качестве сервера IIS, необходимо настроить работу с библиотеками “1С:Підприємство”. Это делается каждый раз после публикации на веб-сервере.
Для настройки библиотек необходимо выполнить следующие действия.
Открываем через Панель Управления – Администрирование Диспетчер служб IIS.
В открывшемся окне раскрываем группу “Сайты” и наш сайт (в примере Base1C).
Нажимаем на “Сопоставление обработчиков” в группе IIS:
В открывшемся окне ищем строку с именем “ISAPI-dll” и нажимаем пункт меню в действиях “Добавить сопоставление сценария…”
В открытом окне “Добавление сопоставления сценария” в поле “Путь запроса” ввести символ * (звездочка, т.е. все). В поле “Исполняемый файл” выбрать библиотеку wsisapi.dll с каталога установленной 32-х разрядной версии “1С:Підприємство”. В поле “Имя” можно задать любое имя (в примере Имя = ):
Некоторые специалисты в других статьях указывают что надо отключить ограничение сопоставления запроса. Автор не нашел зависимости работы этой отметки для программы “1С:Підприємство”. Данная информация приводиться информативно, может быть кому то понадобиться.
Настроить ограничения запроса можно нажав на кнопку “Ограничение запроса” в окне Добавление сопоставления сценария. В открывшемся окне убрать отметку с “Вызывать обработчик только при сопоставлении запроса с:”:
Нажать кнопку Ok.
На появившейся вопрос ответить “Да”:
После чего необходимо перезапустить службу IIS. Для этого необходимо перейти в корень панели “Подключения” (на название сервера) и в меню действия справа выбрать “Перезапустить”:
После чего можем проверить, работает ли подключенная библиотека. Для этого переходим в “Ограничения ISAPI и CGI”:
И посмотреть, есть ли ссылки для необходимых обработчиков (dll):
Еще раз следует отметить, что данную процедуру настройки библиотек следует делать каждый раз после публикации приложения из “1С:Підприємство”.
5. Настройка прав доступа на папки и Брандмауэра Windows
5.1. Настройка доступов к папкам
Для правильной работы всех пользователей, а не только администраторов с опубликованным веб-приложениям необходимо настроить некоторые права на папки.
Для настройки прав на пакпи необходимо в проводнике Windows вызвать контекстное меню для необходимой папки и выбрать в контекстном меню пункт “Свойства” и перейти на закладку “Безопасность”
В данном случае речь идет о правах на 3 папки:
1. “C:\Program Files (x86)\1cv8\8.3.5.1088\bin\” (в этой папке находится библиотека wsisapi.dll) (номер релиза “8.3.5.1088” может быть другой)
2. C:\inetpub\wwwroot\Base1C (это созданная нами папка которая будет использоваться для доступа из интернет)
3. КаталогБазы (это база “1С:Підприємство”, если используется файловый тип базы), в нашем примере база храниться на SQL сервере, поэтому каталога базы нет и доступа на него давать не надо.
Для всех папок (Пункты: 1,2,3) необходимо для пользователя IIS_IUSRS установить доступ “Полный доступ“:
Для папки с нашей базой (Пункт 3) данных для пользователя Users, установить доступ “Изменение“.
5.2. Настройка доступов к портам в Брандмауэре Windows
Если планируется использовать web-доступ не только локально, то необходимо настроить Брандмауэр Windows для доступа с внешних ресурсов, указав порт доступа 80. Автор не использовал настроек брандмауэра, а просто отключил его:
6. Доступ к опубликованной информационной базе
Для доступа к информационной базе надо зайти в обозреватель интернет (поддерживающий HTML5, например “многими любимый” Internet Explorer) и ввести в адресную строку:
http://localhost/Base1C
или по IP http://127.0.0.127/base1c
7. Используемые ресурсы
Для подготовки статьи были использованы следующие ресурсы:
http://infostart.ru/public/71480/
http://infostart.ru/public/83562/
http://infostart.ru/public/185742/
Публикация баз данных “1С:Підприємство” 8.3 на веб-сервере IIS в Microsoft Windows Server 2008/2012 – http://tavalik.ru/nastrojka-veb-dostupa-k-bd-1spredpriyatie-na-iis/
Web-сервисы, механизм (Web Services, Mechanism) – http://www.v8.1c.ru/overview/Term_000000273.htm
Источник статьи: http://infostart.ru/public/295921/#

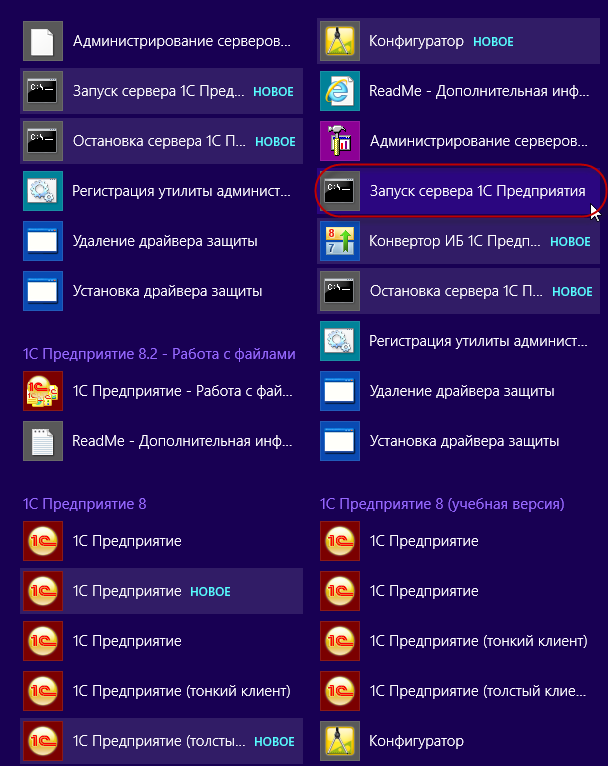

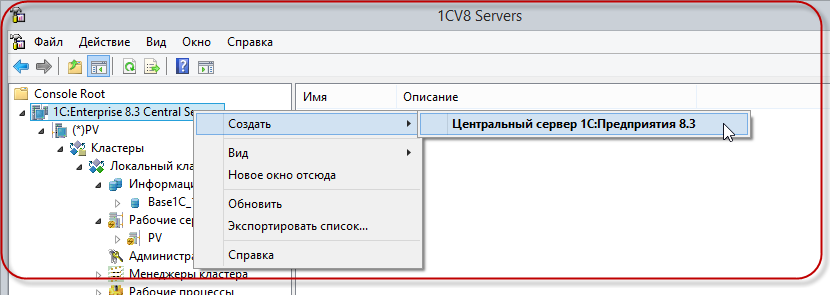
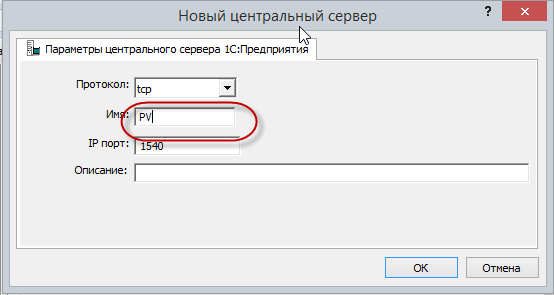
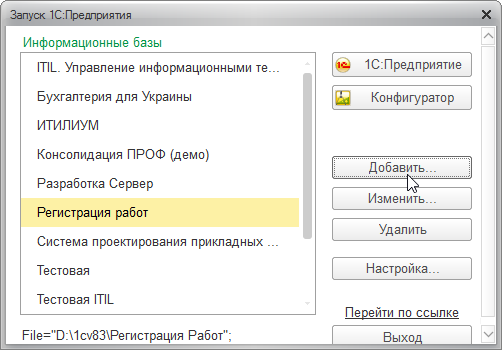
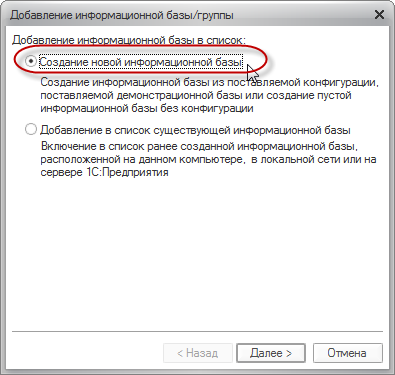
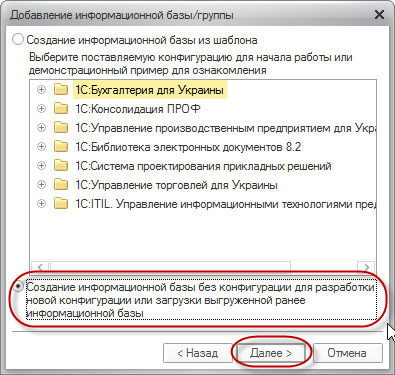
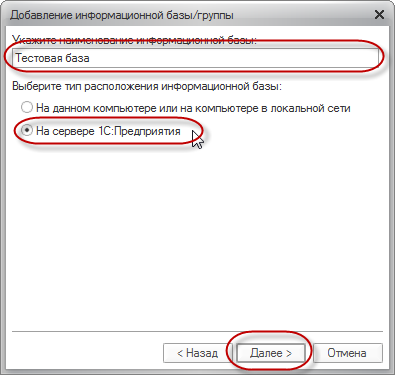

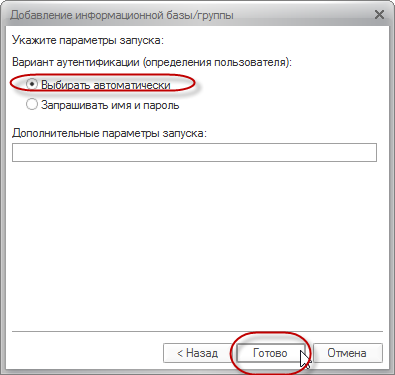
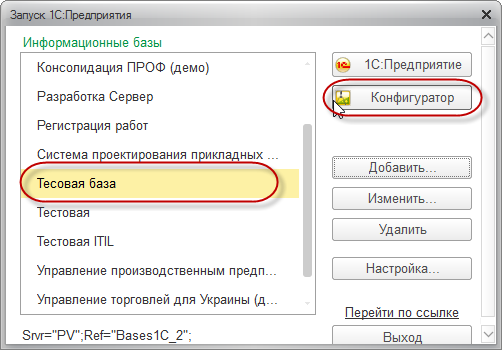
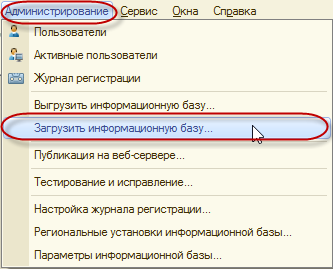
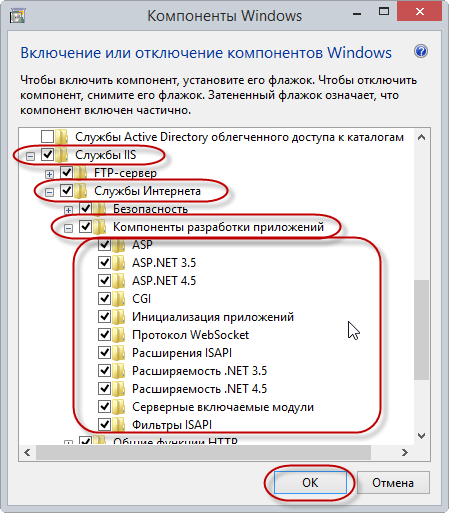
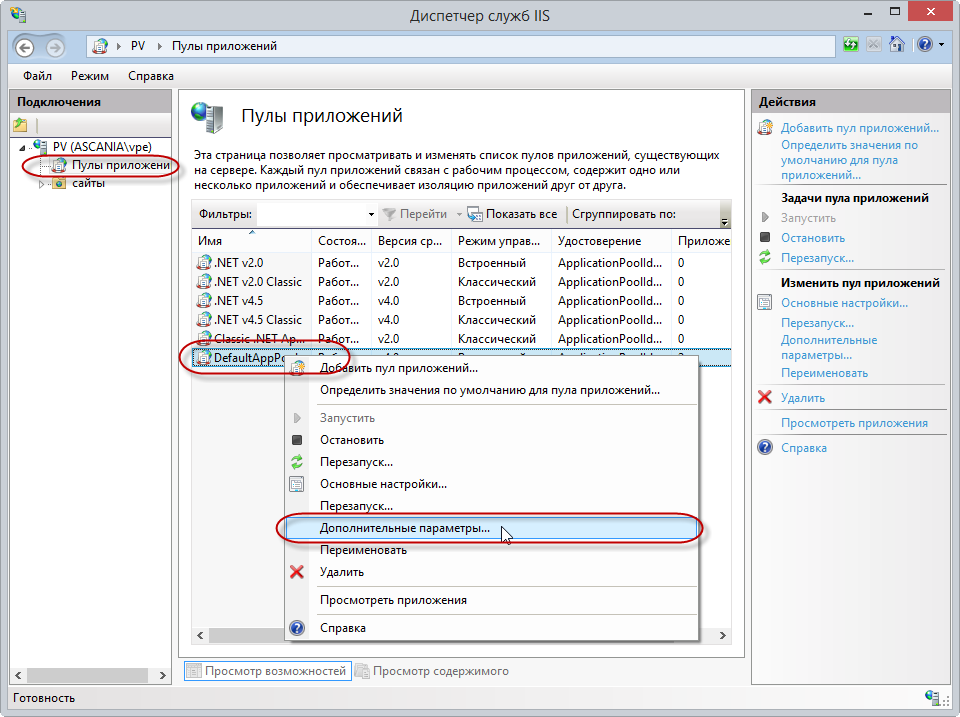
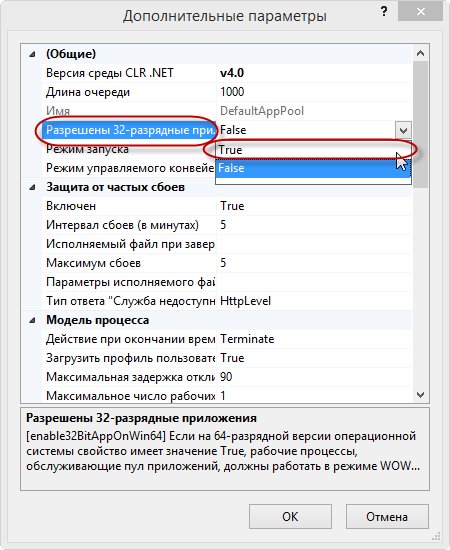
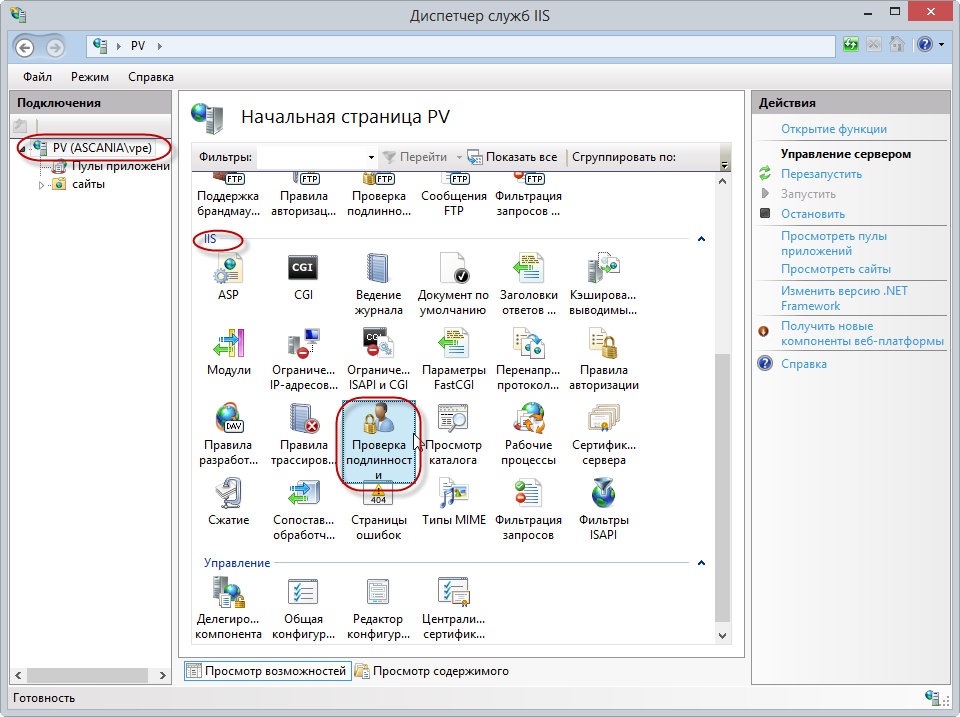
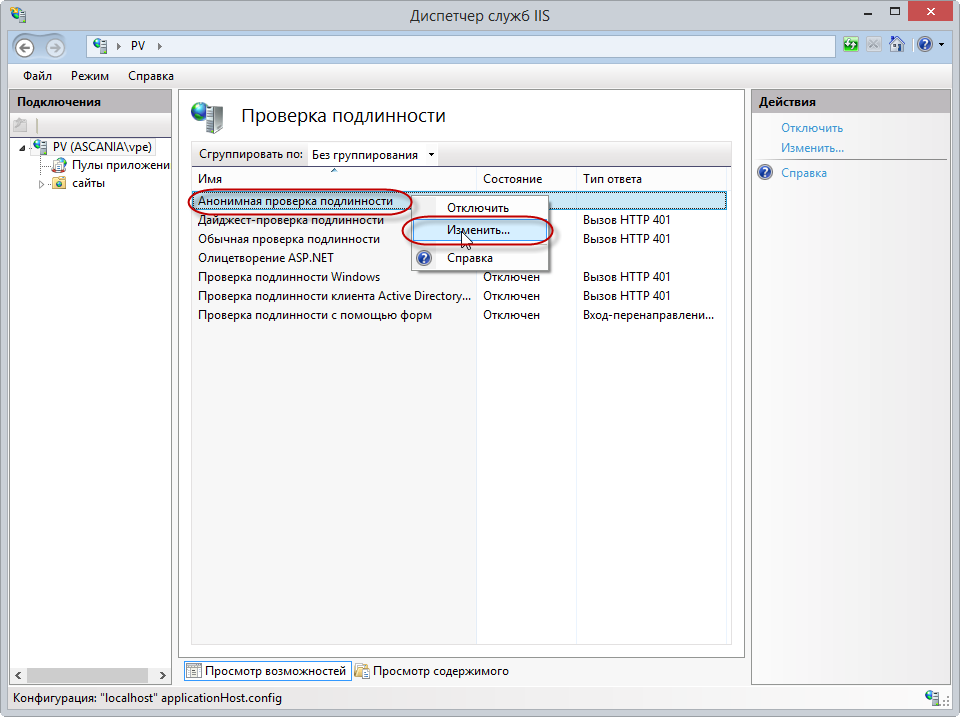
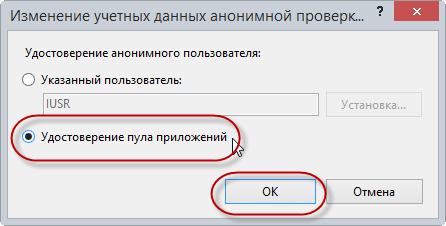
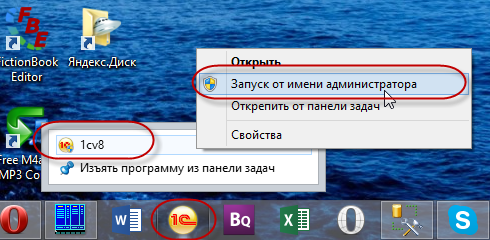
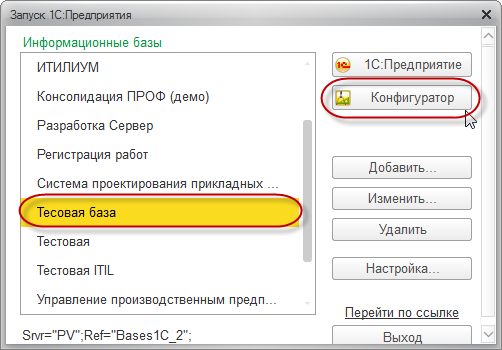
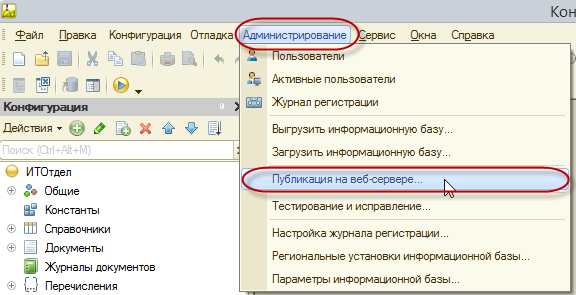
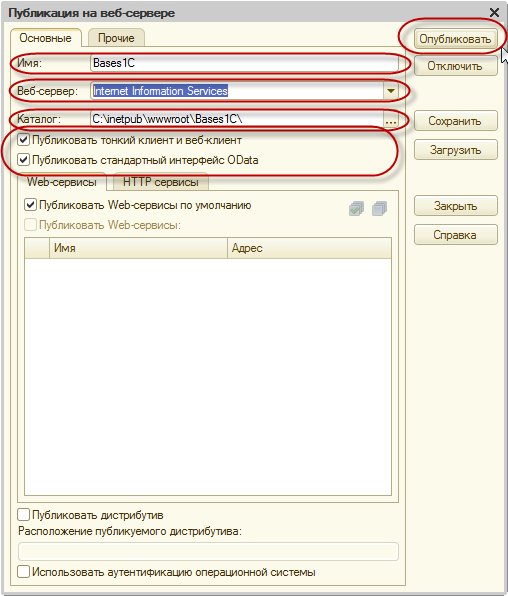
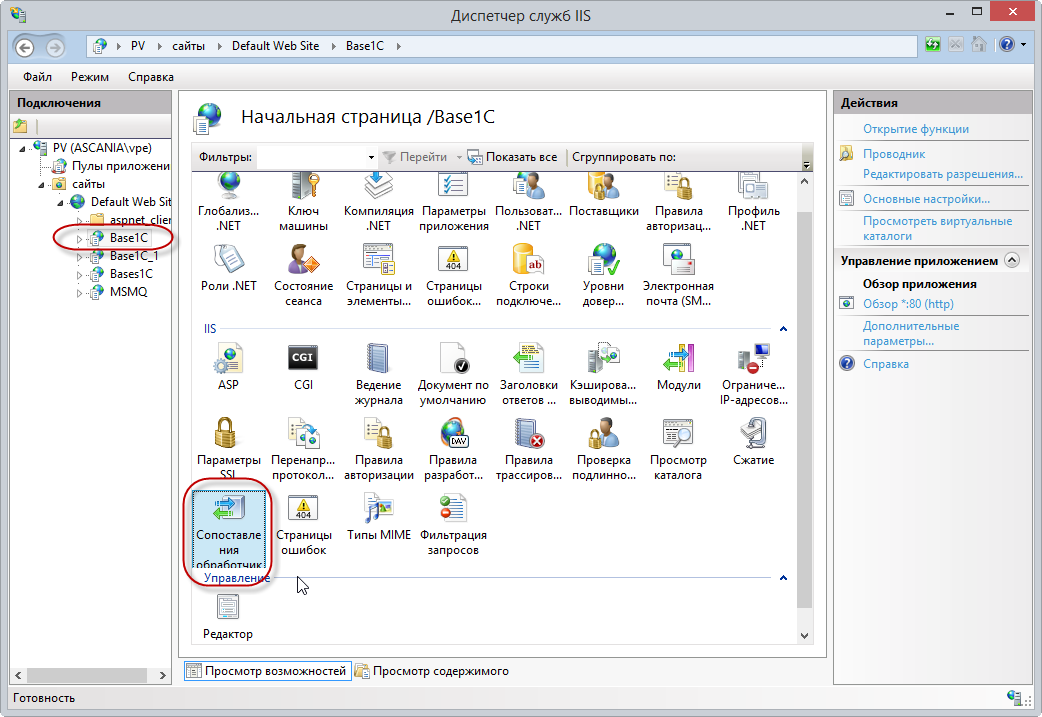
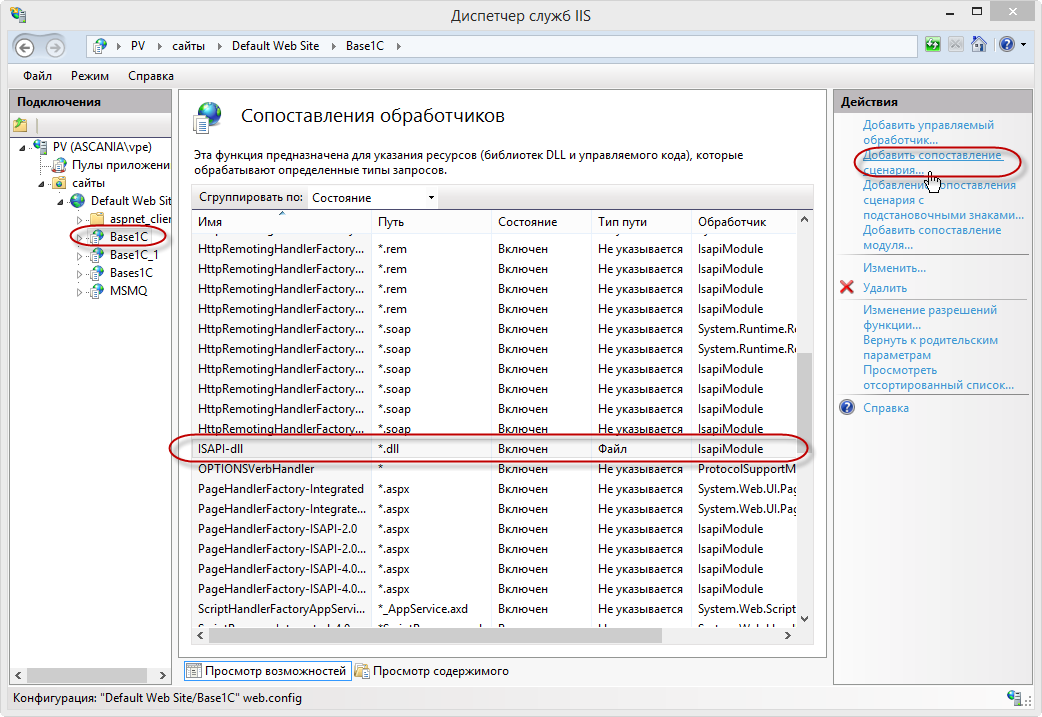
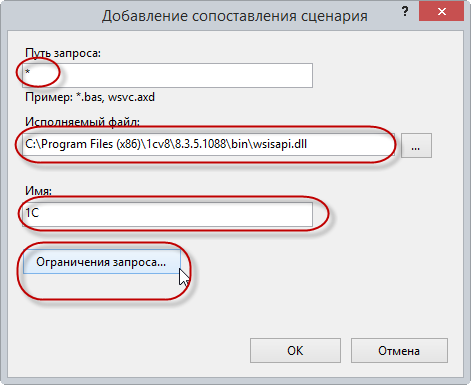

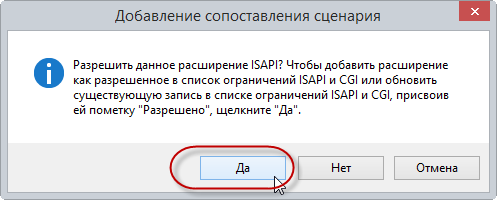
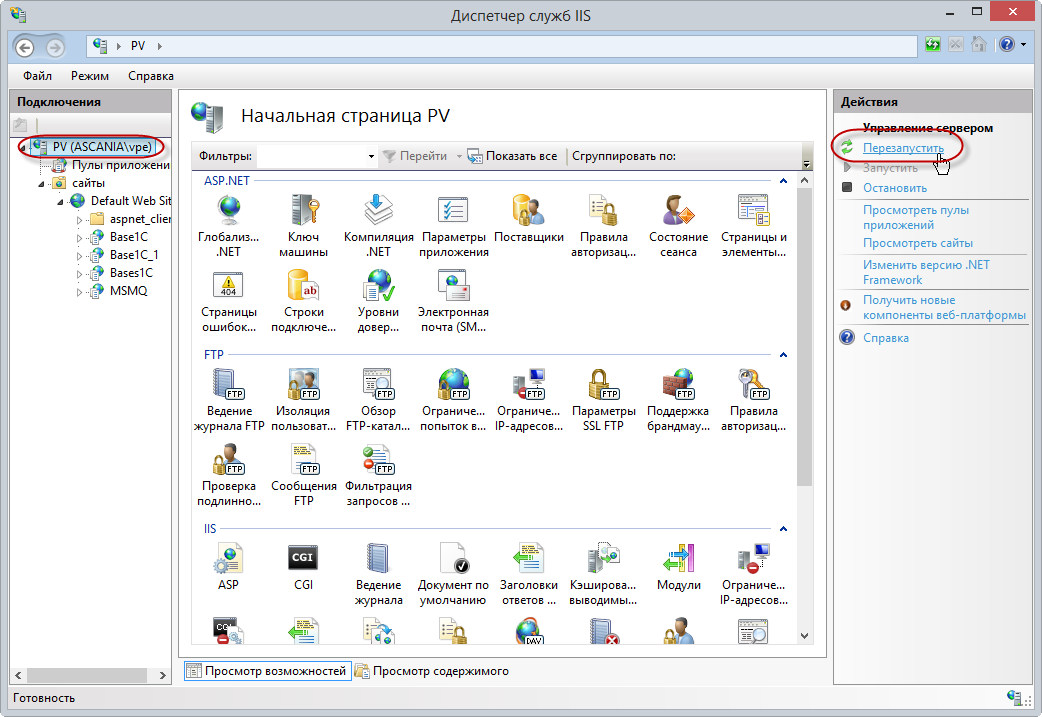
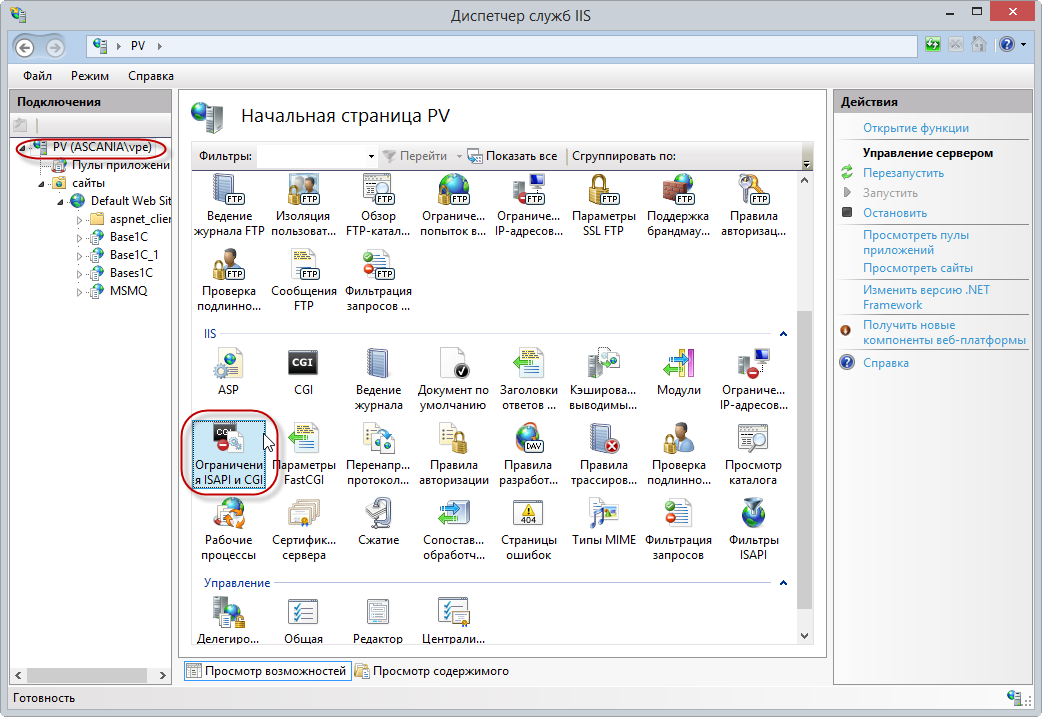

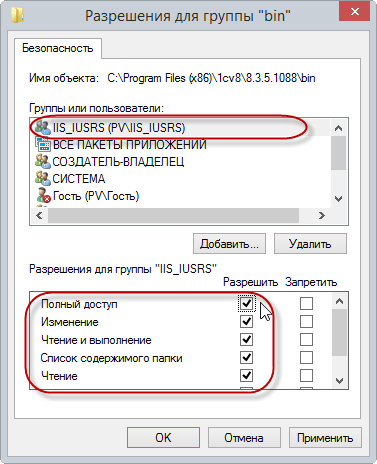
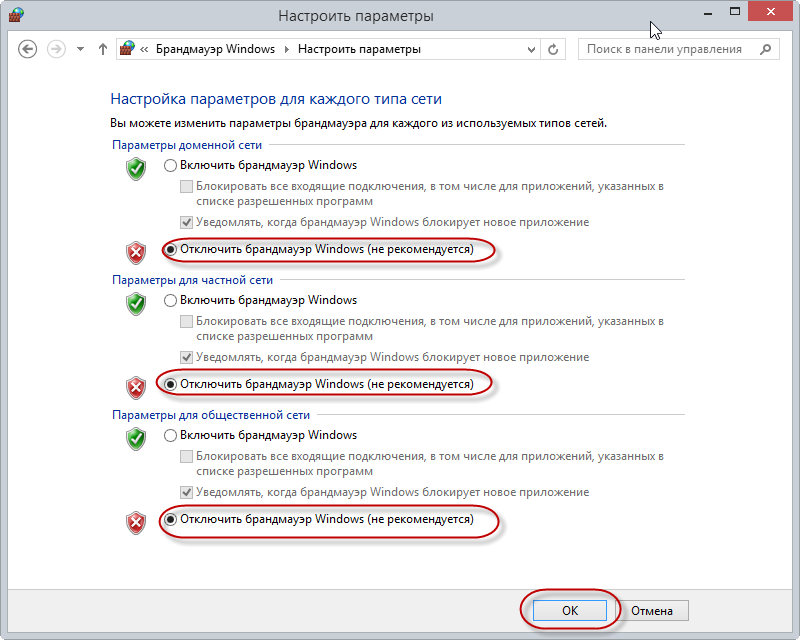
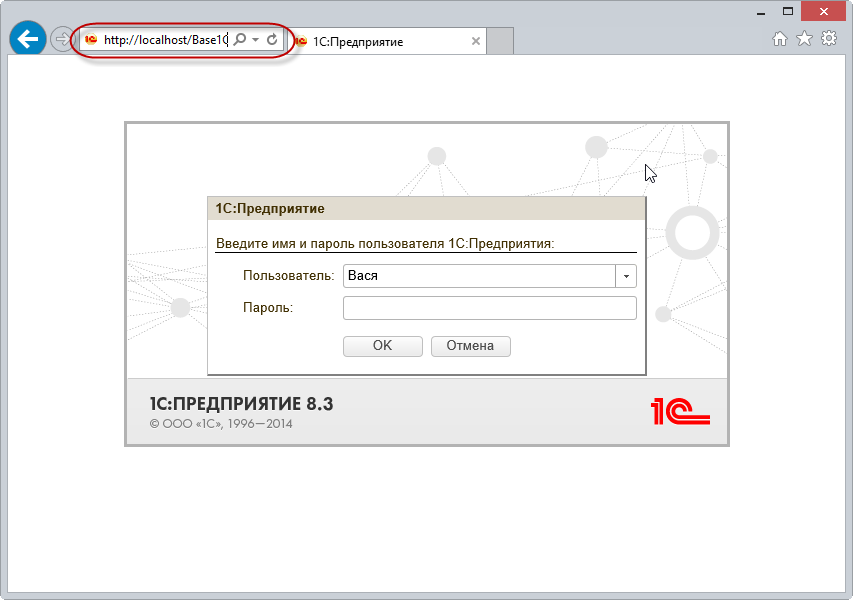
Leave a Reply