1. Установка Wine.
Бывает, в новых версиях Wine исправляются глюки, которые раньше возникали (хотя бывает и наоборот :)). Поэтому, рассмотрим, как установить последнюю версию Wine на Вашем компьютере с Linux Ubuntu 12.04 (взято с http://www.ithowto.ru/662-ustanovka-wine-152-v-ubuntu-12-04.html).
Наши действия:
– Открываем терминал (ctrl+alt+T).
– Добавляем репозитарий с последними версиями Wine.
sudo add-apt-repository ppa:ubuntu-wine/ppa
– Обновляем информацию о источниках приложений в системе:
sudo apt-get update
– Устанавливаем Wine:
sudo apt-get install wine1.5
2. Проблемы с видео-адаптерами Nvidia при работе в Linux Ubuntu.
К сожалению, драйвера от ATI и драйвера от Nvidia крайне “глючные” при работе в операционных системах Linux. Поэтому, Вы можете сталкнуться с проблемой, когда отрисовка 3D на Вашей карточке от Nvidia происходит не достаточно корректно.
Частичное решение данной проблемы – это поставить последнюю версию драйверов, а так же отключить некоторые из возможностей при рисовании в 3D.
Поставить последнюю версию драйверов от Nvidia Вы можете командами:
|
1 2 3 |
<b><code class="bbc_code">sudo add-apt-repository ppa:ubuntu-x-swat/x-updates sudo apt-get update sudo apt-get install nvidia-current=295.33-0ubuntu1~precise~xup1</code></b> |
|
1 |
|
1 2 |
Где в </code><code class="bbc_code">nvidia-current=295.33-0ubuntu1~precise~xup1</code> нужно указать название последней версии драйвера. |
3. Установка PlayOnLinux (взято с http://forum.pwonline.ru/showthread.php?t=116339).
Как я отмечал выше, в последних версиях бывает не только решаются какие-то старые проблемы, но и вносятся новые. Поэтому, может понадобиться для определенных приложений использовать определенную версию Wine с определенными библиотеками. В этом Вам поможет пакет PlayOnLinux.
Установить его можно такими командами через консоль:
wget -q “http://deb.playonlinux.com/public.gpg” -O – | sudo apt-key add –
sudo wget http://forum.pwonline.ru/fredirect.p…_maverick.list -O /etc/apt/sources.list.d/playonlinux.list
sudo apt-get update
sudo apt-get install playonlinux
После выполненых команд, у Вас во вкладке меню Игры появится програмка.
Сделаю небольшое отступление. PlayOnLinux это средство надстройки самой главной для насв данной ситуации программы WINE. PlayOnLinux автоматически установит последнюю версию WINE если он у Вас не установлен.
После установки программы, нужно настроить для работы с приложением.
Для примера, рассмотрим, как устанавливается 3D-игра Perfect World:
– Запускаем программу PlayOnLinux.
– Во вкладке “Утилиты” выбираем “Управление версиями Wine”.
– У нас появится окно с двумя столбцами в левой которой находятся доступные версии, а в правой установленные. Нам надо в левом столбце надо найти версию Wine “1.2.3” (обратите внимание, ТОЛЬКО ЭТУ ВЕРСИЮ!!!) нажимаем на нее и нажимаем стрелку >. После установки закрываем это окно.
– Нажимаем + Установка.
– В появившемся окне в нижнем левом углу есть надпись “Установить программу, отсутствующую в списке”.
– Появится другое окно “Manual Installation” нажимаем ДАЛЕЕ.
– Далее нам надо выбрать из списка “Install a program in a new virtual drive” и жмем ДАЛЕЕ.
– У нас появится строка в которой надо дать имя пресета на английстом языке. Я написал “pw”. Жмем ДАЛЕЕ.
– Теперь нам надо поставить 2 галки у “Use another version of Wine” и “Install some libraries” Жмем ДАЛЕЕ.
– Вот тут мы воспользуемся тем, за чем мы устанавливали версию Wine 1.2.3 в пункте 6. Если забыли или пропустили возвращаемся к пункту 6. И так первоначально нам предлагают системную версию Wine он пишется “System” а мы выбираем “1.2.3” и жмем ДАЛЕЕ.
– Ждем когда создастся префикс и появится новый список. Это список POL-пакетов. Это плагины PlayOnLinux. Нам надо поставить галки на пакеты “POL_Install_d3dx9”, “POL_Install_directx9”, “POL_Install_ie6” и “POL_Install_vbrun6” Жмем ДАЛЕЕ.
– Устанавливаем эти пакеты если что-то спрашивает, соглашаемся и все время жмем ДАЛЕЕ или ГОТОВО.
– И так финальный момент. Рядом с полем есть кнопка. Нажимаем и выбираем в Диалоговом окне путь и имя Инсталлера “PW_Setup.exe” (НЕ ЗАБЫВАЕМ, ЧТО PW_Setup-1.bin, PW_Setup-2.bin и PW_Setup-3.bin должны быть в одной папке с инсталлером) нажимаем ДАЛЕЕ.
– Устанавливаем игру как на “ОКНАХ” ИМХО тут пояснять не надо 😉 .
– После установки Вам предложат вытащить иконку на рабочий стол. Если это хотите, то выбираем из списка патчер.



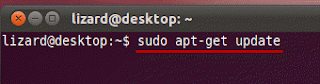






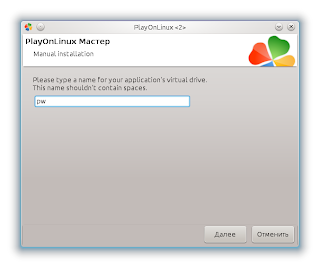




Leave a Reply